GGKF楽譜エディタ 説明書
選択している音符の情報を見る
通常の編集画面でEnterキーを押すと下の画面が出てきます。
一つ一つの音符の詳細なデータを見て編集することができます。 なお、キーボードで書けない記号はこの画面からしか設定することが出来ません。
この画面は、 楽譜で右クリックをして「選択している音符の情報を見る」を選択したり、 楽譜をダブルクリックしても同じ画面が表示されます。
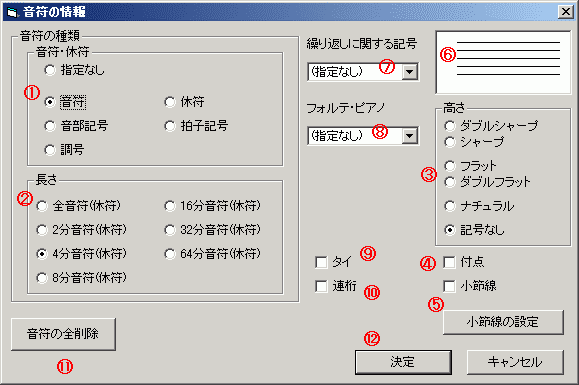
GGKF楽譜エディタ 説明書選択している音符の情報を見る通常の編集画面でEnterキーを押すと下の画面が出てきます。 一つ一つの音符の詳細なデータを見て編集することができます。 なお、キーボードで書けない記号はこの画面からしか設定することが出来ません。 この画面は、 楽譜で右クリックをして「選択している音符の情報を見る」を選択したり、 楽譜をダブルクリックしても同じ画面が表示されます。
|
| 1. | 今の位置に何を書くかを決めます。 「指定なし」にすると、音符や休符は書かれません。 「音部記号」とは、ト音記号・ヘ音記号などのことです。 また、「拍子記号」は、四分の四のような記号などのことです。 調号は調(ト長調・ニ長調 等)を決める記号です。 |
| 2. 長さ・記号の種類・ 編集 (詳細設定) |
1.の設定で、「音符」・「休符」を選んだ場合は、音符の長さを設定できます。 1.で「音部記号」を選んだ場合は、ト音記号・ヘ音記号などから記号を選びます。 1.で「拍子記号」を選んだ場合は、 実際の拍子の設定をするためのボタンが現れます。 詳しくは、 「拍子記号」 をご覧ください。 1.で「調号」を選んだ場合は、 実際の調を設定するためのボタンが現れます。 詳しくは、 「調号」 をご覧ください。 |
| 3. 高さ | シャープ・フラットの設定が出来ます。 「ナチュラル」を選ぶとナチュラルが表示されます。 「表示なし」を選ぶと臨時記号は表示されません。 |
| 4. 付点 | チェックをすると、その音に付点が付きます。
付点が付くと、音の長さが 1.5倍になります。 楽譜画面でZキーを押しても同じ操作ができます。 |
| 5. 小節線 | チェックをすると、その音の後ろに小節線が付きます。
楽譜画面でスペースキーを押しても同じ操作ができます。 また、「小節線の設定」ボタンを押すと、 複縦線や終止線リピートなどの特殊な縦線を設定できます。 詳しくは、 「小節線の設定」 をご覧ください。 |
| 6. プレビュー | 拍子や小節線の状態を表示します。(不完全です) |
| 7. 繰り返しに関する記号 | ダカーポとフィーネを楽譜に書き出すことができます。
ダカーポされた後はリピートをされない作りになっています。 ただし、リピート記号は5.の「小節線」で設定してください。 |
| 8. ピアノ・フォルテ | ピアノやフォルテなどのダイナミクス(音の強弱)を設定します。 |
| 9. タイ | その音符と次の音符の間に(その音符が同じ高さの時のみ)タイを書きます。 楽譜画面で1キーを押しても同じ操作ができます。 |
| 10. 連桁 | 八分音符より細かい音符で、その音符と次の音符を横線で繋ぎます。 楽譜画面で3キーを押しても同じ操作ができます。 |
| 11. 音符の全削除 | その音符のすべての情報(ここで設定できるものすべて)を削除します。
入力をやり直す時に利用します。 |
| 12. 決定・キャンセル | 入力内容を決定して楽譜に書き出す際は
「決定」を押してください。 楽譜を変更しない場合は「キャンセル」を押してください。 |
|
ホームページ : http://pbgreen.moo.jp/ |